
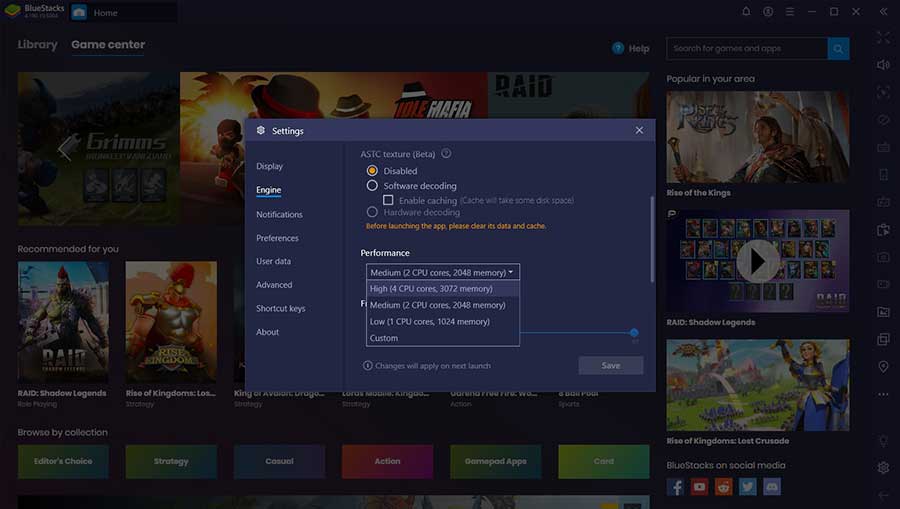
Click on the Settings option to open the Settings options window.Launch BlueStacks, and when the initial screen shows, click on the hamburger menu icon on the top right-hand corner of the title bar to open the settings menu.You can increase both RAM allocation and CPU cores using the following steps: As more RAM and more CPU cores become available for BlueStacks, the lag that you experience will be gone. So, there is no harm in allocating all system resources to BlueStacks.
#Bluestacks 2 slow full#
That’s logical, don’t you think so? When you are playing, you will go full screen and, in all likelihood, stop using other applications. When you are using BlueStacks for playing high-end games like PUBG Mobile and Call of Duty-Mobile on your PC, you need to ensure that all system resources are allocated to BlueStacks. Optimizing and Fixing Engine Settings Display Settings in BlueStacks BlueStacks should now run without any lag. Now save and exit BlueStacks and relaunch it. In the DPI segment, select the 160 DPI option.Choose the recommended 1600×900 resolution. The Display tab will already be selected.In the menu that opens up, click on the Settings option to open the settings window.Launch BlueStacks and on the initial screen, find the hamburger menu icon on the top title bar and click on it.To fiddle with the display settings, follow the steps mentioned below: If you had already increased the screen resolution, you must scale down the display settings to the recommended settings. Using a very high display resolution will slow down the performance. The first thing that you can do is to adjust the display settings of BlueStacks.

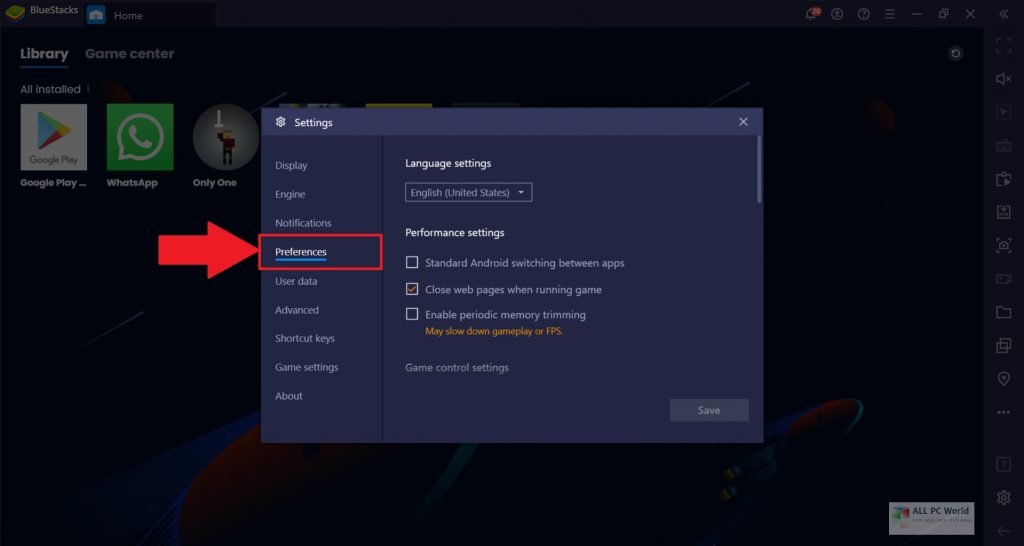
Adjust Display Settings in BlueStacks Settings Menu of BlueStacks Display Settings of BlueStacks


 0 kommentar(er)
0 kommentar(er)
